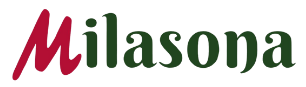So many times you hear people complain about how they lost all their contacts with their phones. Some even get on Facebook and start posting about it. You see posts like “Lost all contacts, here is my new number” or “Lost my phone, send me your numbers” then you wonder.
But losing a phone is no surprise because there are so many factors attributed to it. Sometimes it gets stolen by Toronto or thieves. Other times maybe you’re just nearby the river and it accidentally slips from your hand and drowns. Maybe you accidentally drop it on the floor and it breaks etc.
So there is no guarantee that you will have your phone safe all the time.

But there is a way to keep your contacts safe and you can retrieve them back at any time once you acquire your phone. A simple word for this process is called sync.
You can sync your contacts by saving them on the internal storage of your phone or external storage (memory card). However the most reliable is when you save your contacts with services like Google and iCloud.
If you can keep an account synced to your device, you will never have to worry about losing your contacts ever again. This is because once you lose your phone or anything happens to it, you can just sign in to your new device using your Google or iCloud credentials and all your previous contacts will be automatically synced into the new device.
Follow the steps below to learn how to sync your contacts on various platforms
1. Making a Local Copy
If you use an android phone, you can simply go to contacts >> look into the contact settings >> Select export option. Export all your phone’s contacts to your phone’s internal storage or SD card and save them in VCF (VCard Files) or CSV (comma-separated values) format.
You can then transfer the file into a laptop via USB cable or by emailing it to yourself. You can then import them into iCloud, Outlook, or Google.
To sync correctly, ensure that you sign in to your new device with the same Gmail, iCloud or Outlook account you used before.
2. Sync with Gmail/Google
If you have just been saving your contacts randomly on your phone without knowing whether they are synced with Google or not, there is no need to worry. As long as you hold a smartphone, it surely has the option to sync contacts.
Ensure that you have signed into your regular Google account that you normally use. If you don’t have one, it might be the right time to create one.
Go to Settings on your phone >> Select “Accounts” >> Add a Google account if one doesn’t exist >>Then turn on the “Automatically sync data feature”
In order to sync contacts successfully on your phone, you will need to have an active internet connection on your phone (Wi-Fi Connection). If the sync has initiated, then you will start seeing your previous contacts on your new device.
Alternatively, if the above method fails, you can upload your local copy of contact files into contacts.google.com then look for the import option and follow the instructions.
3. iCloud
If you have gotten yourself an iPhone and would like to transfer your contacts to the iOS platform, here are a few steps you have to follow to ensure that your contacts end up on your iPhone.
>>Create an iCloud account >> Use the iCloud account to set up and initiate your iPhone
In case you have already done that, then just head over to the iCloud Website
- Login
- Go to contacts
- Click on a little tool button on the bottom left
- You will find the option to import the entire address book in VCF format.
- You can then upload either a local copy of the contacts from your old phone or the VCF file that you have exported from Google account.
Alternatively, you can sign in to your Gmail app using that Google account which contains all your contacts and you can turn on the sync option. Once you’re done, go to Settings then contacts and you will be able to select which accounts you want to use for syncing contacts.
4. Outlook
While only a handful of people use Windows phones these days, a lot of us Outlook accounts mostly for work-related needs. Outlook is the best option for work accounts and if you happen to have a desktop Outlook client that you can sign in to your work phone, then it’s ideal that you sync your address book with it too.
Alternatively, you can just sign into any new device using outlook if you don’t prefer using Gmail as your primary email application.
Follow the steps below
>>Open Outlook>>Look for the people option in the bottom left corner>>Click on Manage, which should be in the top panel>>Click on import and save the VCF or CSV file. [You must have already saved it in your internal storage, SD card, or with Google]
Wrap Up!
I hope the procedure in this article will help you never lose your contacts again. If you have any thoughts or suggestions, we are happy to receive them. Please use the contact form below. Thanks.