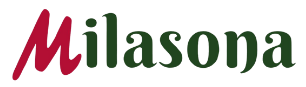VLC Media Player is a popular multimedia player that can be used to play almost any media format. One of the lesser-known features of VLC is that it can also be used to convert MP4 video files to MP3 audio files.
This can be useful if you have a video file with a great soundtrack that you want to listen to on the go, or if you just want to extract the audio from a video file for use in another project.

In this article, we will show you how to use VLC Media Player to convert MP4 video files to MP3 audio files.
Step 1: Install VLC Media Player
The first step is to download and install VLC Media Player if you don’t already have it installed on your computer.
You can download VLC from the official website at https://www.videolan.org/vlc/.
Step 2: Open VLC Media Player
Once you have installed VLC, open the program on your computer. You can do this by double-clicking on the VLC icon on your desktop or by searching for it in your start menu.
Step 3: Select “Convert/Save” from the Media menu
In VLC, click on the “Media” menu and select “Convert/Save“. This will open the “Open Media” dialog box.
Step 4: Add the MP4 video file you want to convert
Click on the “Add” button to add the MP4 video file that you want to convert to MP3. Navigate to the location where the video file is saved, select it, and click on the “Open” button.
Step 5: Choose the output file format
In the “Convert” dialog box, click on the “Profile” drop-down menu and select “Audio – MP3“. This will tell VLC to convert the video file to an MP3 audio file.
Step 6: Choose the output file destination
Click on the “Browse” button to choose the location where you want to save the converted MP3 file. Give the file a name and click on the “Save” button.
Step 7: Start the conversion process
Once you have selected the output file format and destination, click on the “Start” button to start the conversion process. VLC will begin converting the video file to an MP3 audio file.
Step 8: Wait for the conversion process to complete
The time it takes for VLC to convert the video file to an MP3 audio file will depend on the size of the file and the processing power of your computer. You can monitor the progress of the conversion process in the VLC status bar.
Step 9: Check the converted MP3 file
Once the conversion process is complete, navigate to the location where you saved the converted MP3 file and check to make sure that the file was converted successfully.
Step 10: Enjoy your new MP3 audio file
Now that you have successfully converted your MP4 video file to an MP3 audio file, you can listen to it on your computer or transfer it to your mobile device or MP3 player for on-the-go listening.
In conclusion, VLC Media Player is a versatile multimedia player that can be used for a variety of tasks, including converting MP4 video files to MP3 audio files.
By following the simple steps outlined in this article, you can easily convert your MP4 video files to MP3 audio files and enjoy your favorite music and audio tracks on the go.